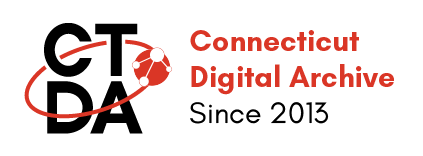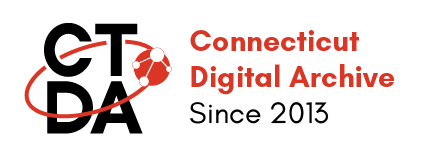Adding Items to the Repository One Item at a Time
With the repository, you can add items one at a time using the + Add content feature. The following guide provides an overview of how to add content via this feature and highlights the required metadata fields and best practices. If you should have any questions as you begin to utilize this feature, feel free to contact us via Slack or email.
Things to know before you start.
- The name of your Group (ex. Ridgefield Historical Society)
- Your login information (if you are new to the CTDA, contact your CTDA Group Site Administrator to have them create you an account)
- What type of object you have to upload (image, digital document (pdf), video, etc.)
- The name of the collection you wish to add your object to in the repository
Logging In
Using your preferred internet browser go to https://ctda-dev1-lib.grove.ad.uconn.edu/ and click the red icon near the top right corner of the page.
- On the login screen enter the login credentials provided by your CTDA Group Site Administrator and click login.
Using Groups
Once you are logged into the repository, you will see a panel of icon(s) along the left side of the page. The area you will interact with the majority of your time in the repository is the Find and manage groups, group types and group settings icon.
- Click the Find and manage groups, group type and group settings icon
to view the Groups page.
- On the Groups page, select your group for which you will be contributing content.
From your group landing page, click the Your Metadata Records tab to contribute and manage content for your group.
- As we are interested in contributing content to the repository, click the + Add content
button.
- From the Add content page select Repository Item.
Create Repository Item
The Create Repository Item page is a guided form which providers you the ability to enter metadata related to the object you want to contribute to the CTDA. There are many boxes you can add metadata to but only a few are required. There are nested fields in the form so the first few times you use the form, it is recommended to start with the basics and as you get more comfortable you can add metadata to more fields. The good news is that if you make a mistake, you can fix it later as each metadata record created can be edited easily. Required fields are denoted with a red asterisk.
- On the Create Repository Item page enter the title for your object you wish to contribute. The FIRST Title field is what will display on the Item page, it should include the entire title in reading order, including non-sort words like “The”
- Next, select the Content type for your object. The Content Type is an Islandora type definition that determines how the system manages the Repository Item (See the Glossary for more information). Below are examples of each Content Type:
- Audio - these include music recordings, oral history recordings, podcasts, and other audio files.
- Binary - this is a generic term for content that is contributed that does not have a viewer attached and instead may enable a user to download it directly. These are typically large data files or file types which need to be viewed outside of the repository.
- Collection - this allows you to create an approach to organize your objects. For example some groups may create a Postcards collection and add all their individual post cards to this collection that was created.
- Compound Object - this content type allows for multiple types of content to be associated with one object. For example you may have an oral history to contribute and have a photo of the interviewee, a transcript of the interview, and an audio recording of the interview. By selecting this type you can later associate each of these contents together and display them with a relationship between them.
- Digital Document - this is a PDF document.
- Image - includes photographs and images in TIF, JP2, PNG, JPEG, GIF format.
- Newspaper - this is a broader organization structure for content that is paged and issued as a newspaper. Newspapers have multiple content types to create the Newspaper title, issue, and page(s) structure.
- Page - a page is a digitized image of a single page. This content type is associated with a paged content or publication issue content type.
- Paged Content - frequently thought of as a "book" this content type is the description of the compilation of the pages (ex. a book metadata record). Each page for the book would be ingested separately and relate to the Paged Content object.
- Publication Issue - this includes a dated sequence of content. A common use for this is a publication issue within a newspaper.
- Video - a video you wish to contribute to the archive.
- The Parent Item allows you to search for the collection, compound, newspaper, paged content, or publication issue that the object you are contributing should be associated with upon ingest. Each object must have a Parent Item indicated.
- To search for the Parent Item, enter the title for the known object in the repository and once the item appears, select that item from the drop-down list.
- Title - initially the system has 2 title fields with the SECOND Title field being the indexed title field. You should break the title and the non-sort words into separate fields. You can replicate the first title into this field also.
- The next required field is the Rights Statement which lists each of the rights statements from Rightsstaments.org plus an added option called RIGHTS DETERMINED AT ITEM LEVEL.
- Select the appropriate Rights Statement for your object you are contributing to the repository.
- If you are adding a Collection, we suggest using RIGHTS DETERMINED AT ITEM LEVEL as the rights to the objects will be at the individual level rather than the broader collection level.
- The last required field is the Held By field which allows you to indicate which group/organization/contributor owns this object.
- Begin typing the name of your group and from the drop-down menu select your organization.
- You can continue to enter additional fields on the page and once you have entered all the relevant metadata click Save
.
- This will then start the process where the system creates the metadata record.
Add Media
This page will let you navigate to the object you are contributing to the repository. If you were creating a collection, this page will not appear as there is no object to upload.
- Verify that a name for the object has been populated in the form. Typically, this is the title from the previous page and automatically populated for you.
- Next, in the Add a new file section click Choose File
button and navigate to the file you are uploading. The accepted file types are listed in the notes below the Choose File box so always double check to make sure your file matches the accepted file types.
- Once the object is uploaded you will see a preview and will need to enter Alternative text for the object as this is required to ensure greater accessibility of content within the repository.
- For the Media Use, 99% of the time you will likely be selecting the Original File option as this will ingest the object, create the service files (quick loading files for users to view), and a thumbnail. In some cases, you may have a Preservation Master File that you wish to contribute which is managed in the repository but not made accessible to the public or discoverable via the search interface for the public.
- Verify that Published is selected (by default it should be) as this will enable your content to be discoverable within the repository to the public. The default for creating a new item is to give it a status of “Published” and have it open to the public. If you want to hide this item from the public but still have it available to you to edit de-select the Published toggle. You can change this status as often as you like.
- Then click Save
. This will start the processing of the file and this process can take a few moments depending on the size of the object and the number of users on the system.
- This will then take you to the object page in the repository. For large objects, and during busy times, the object may not show up immediately but you will see the metadata appear. Give the system some time to finish processing the ingest and then refresh the page to see the object appear.
For more details on adding media check out the Adding and Working with Media documentation.
To add more content, click the Find and manage groups, group type and group settings icon to view the Groups page, navigate to your group, and click the Your Metadata Records tab. You can always edit the object from the Your Metadata Records tab by clicking the Edit button in the Operations column for that object.
If you have large volumes of metadata and objects to contribute to the repository, you can upload these via spreadsheets in batches. To learn more about this option see Adding Items Using a Spreadsheet and if you should have any questions, never hesitate to reach out the CTDA staff for further guidance.