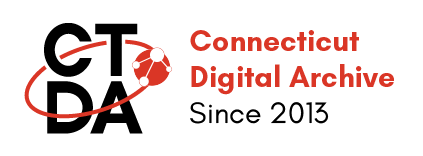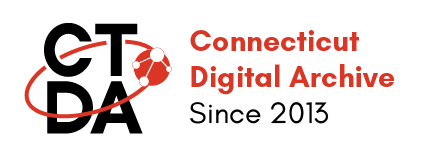Digital File Upload for Spreadsheet Ingest
Last Updated, January 9, 2024.
Within the spreadsheet ingest template is a field titled digital_file which is the field where a path to your object for ingest is to be included. To populate this field you will want to include the following path name as the prefix to your digital file name with the extension of the file included. This field is case sensitive, and most be exact for this process to work. For those that are new to spreadsheet ingesting, reach out the CTDA so an account can be provided to enable you to spreadsheet ingest.
If you have not utilized spreadsheet ingest in the previous system or do not have a NetID, email us at ctda@uconn.edu to request an account. When requesting an account, we will need your email address (has to be specific to you and not a general email address like ref@myorg.org) and your date of birth in YYYY-MM-DD format. This will allow CTDA to create your NetID account and enable you to reset passwords in future.
- Digital File Pathname within a Spreadsheet
- How do I find my GroupID?
- VPN Access
- Mapping Folder for Uploading Media
Digital File Pathname within a Spreadsheet
The path name to prepend is as follows /opt/ingest_data/uploads/ then followed by your GroupID number followed by a slash and then the file name will be appended to the end of this path name in the digital_file field for the object you are uploading via spreadsheet. You can create subfolders in your group and you would need to add the folder name to the prepend following your groupID number.
An example of what a pathname should be if I am a member of the Connecticut State Library and uploading a file named OSC-1945_doc_A.TIFF
/opt/ingest_data/uploads/43/OSC-1945_doc_A.TIFF
This would then be path for this object in the digital_file field for the object to be ingested via spreadsheet.
If you have objects in a subfolder you created in your group folder you will need to add that folder name. For example, if I am a member of the Woodbury Public Library and I have a created a folder in my group named postcards and have a file named postcard_woodbury_1939_front.JPG in that folder, the pathname for the digital_file column for this object would be as follows:
/opt/ingest_data/uploads/1/postcards/postcard_woodbury_1939_front.JPG
How do I find my GroupID?
After logging in to the CTDA, click on the Find and Manage Groups icon along the left side of your screen and your GroupID is listed as the first value in the row next to your group name.
VPN Access
To connect to the upload directory for the CTDA, you will need to connect using the UConn Cisco VPN client on your machine. This VPN client will then prompt you for the UConn NetID account that the CTDA had created on your behalf. Included below is a link to how to download and configure the UConn ITS Cisco AnyConnect VPN Client on your computer.
Note: the former Pulse VPN client no longer works so if you do not have the Cisco AnyConnect client installed, you will need to download it from the link below.
How to Install and Connect to the VPN Video Watch Video
Mapping Folder for Uploading Media
After connecting to the UConn ITS VPN, you can begin mapping the network drive where you will be uploading your content. Below are the instructions for mapping this network drive.
For Windows 11 Users
- Click the File Explorer icon in your Windows Task Bar.
- From the left panel click This PC.
- Then, from the top menu in File Explorer click the three dots and select Map Network Drive.
- From the Map Network Drive window, from the Drive drop down menu select Q
- For the folder path enter the following path name with your group ID at the end followed by a slash \\DFS01.grove.ad.uconn.edu\EFS\UCLCtda\uploads\43\
- Check Reconnect at sign-in if not already selected.
- Check Connect using different credentials (Note: if you work at UConn, do not check this option).
- Click Finish.
- Next, you will get see the Windows Security login prompt to enter your network credentials; enter UCONN with a backslash ( \ ) followed by your NetID credentials that have access to the drive (ex. UCONN\abc12345) then enter your NetID password.
- Click Remember my credentials.
- Click OK
- The drive will now be added to your computer.
Mapping a Drive to upload content to the New CTDA for Spreadsheet Ingest - Windows Video Watch Video
For Windows 10 Users
- Click the File Explorer icon in your Windows Task Bar (or using your keyboard press the Windows Logo key and the E key).
- From the left panel click This PC.
- Then, from the top menu in File Explorer click the Map Network Drive icon.
- From the Map Network Drive window, from the Drive drop down menu select Q
- For the folder path enter the following path name with your group ID at the end followed by a slash \\DFS01.grove.ad.uconn.edu\EFS\UCLCtda\uploads\43\
- Check Reconnect at sign-in if not already selected.
- Check Connect using different credentials (Note: if you work at UConn, do not check this option).
- Click Finish.
- Next, you will get see the Windows Security login prompt to enter your network credentials; enter UCONN with a backslash ( \ ) followed by your NetID credentials that have access to the drive (ex. UCONN\abc12345) then enter your NetID password.
- Click Reconnect at sign-in.
- Click OK
- The drive will now be added to your computer.
For MacOS Users (Non UConn testers needed)
- Click on Finder > Go and Connect to Server (or on your keyboard, hold down the command key and press the k key)
- In the Connect to Server window type: smb://grove.ad.uconn.edu/efs/UCLCtda/uploads/43
- Click Connect.
- At the credentials screen do the following:
- Connect as → Registered User.
- Name → erase any text in the field and replace with your NetID. UCONN\
- If you are a student worker please connect using your work netID account (e.g., abc12345work).
- Password → NetID Password.
- If you do not wish to enter your password every time you access the Q: drive, be sure to check the box labeled "Remember this password in my keychain."
- The EFS or Share window will pop up. Close it for now.
- A connected drive called "EFS" will appear on your desktop. Hold down the control key and click on the EFS drive.
- Click on Make Alias.
- An icon called "EFS alias" will appear on your desktop. Hold down the control key and click on the "EFS alias."
- Click on Get Info.
- Click on Name & Extension.
- Change name from "EFS alias" to "Q-drive."
- When you reboot your computer the "EFS" drive will not automatically reconnect, simply click on the "Q-drive" shortcut you created to re-establish the connection.
- To access your Q-drive in the future, simply click on the "Q-drive" alias.
For a visual overview of this process, view this video from UConn ITS on mapping the Q drive on a Mac.