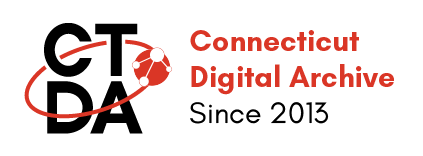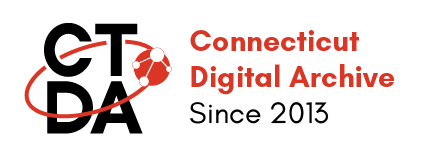Group Site Customization
Last Updated, September 28, 2023.
Groups are the organizational approach within Islandora 2 and provide an opportunity to create a customized collection page and item pages. To customize your group pages, go to Find and Manage Groups, Group Types, and Group Settings from the panel on the left side of your screen. Click on your group name, and then click Edit. From the Edit menu you will have the option to customize the color and add a logo to customize the collection page and the item pages within your collections. While we cannot customize everything on the page. you can provide a branded feel to your collection and items pages. Outlined below and in the following diagrams are the areas you can edit to alter the appearance of your collection and item pages. The numbers on the images correspond to the legend outlined below.
- Base Color: includes the header bar, links, icons, object titles
- Secondary Color: checked filters, sorting, filter results search box background.
- Tertiary Color: zoom bar, selected filters
Gradient Color Start: Not applicable
Gradient Color End: Not applicable
Focus Outline Color: Not applicable
Group Collection Page Customization

Group Item Page Customization

Group Customization: Your Organizational Logo
When the CTDA created your group, we put in a generic logo as a placeholder. You can now add a custom logo for your Group.
Tips for creating a logo for your Group:
- Your logo should have a transparent background
- Size should be at a 1:3 ratio. For example, your logo could be 100px high and 300px wide.
- It is best if your logo has both the name of your institution as well as your graphic identity. for example:
- The top logo works well, the bottom logo is "sub-optimal"
- Name your logo file "<your group ID number>-logo" (Example: 1-logo.png)
- Save in PNG format
- Go to Create a Local Image Resource https://ctda-dev1-lib.grove.ad.uconn.edu/media/add/local_image_resource
- Enter the name you wish for the logo file (we suggest "<your institution name> logo")
- Upload the logo file
- Return to the "Edit" page from your Group Content Manager page
- Type the name of your logo that you assigned to the Local Image Resource (not the file name) into the "Use existing media" field and select the suggested name that comes up in the auto-suggest.
DON'T FORGET TO CLICK "SAVE" AT THE BOTTOM OF THE FORM TO SAVE YOUR WORK.